맥 OS 계정 이름, 전체 이름, 홈 디렉토리, 컴퓨터 이름 바꾸기
안녕하세요. 쏘쏘입니다.
이번 포스팅에서는 맥 OS 에서 계정 이름, 전체 이름, 홈 디렉토리, 맥북 이름을 변경하는 방법을 알려드리겠습니다.
맥 OS 카탈리나 (ver. 10.15.3) 기준으로 아래 항목들 + 컴퓨터 이름을 어떻게 변경하는지 설명드리겠습니다.
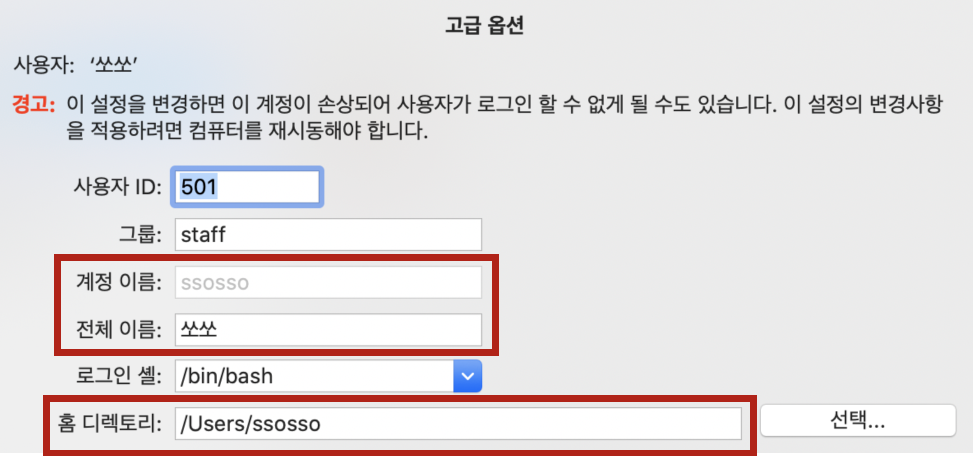
ᅵ 준비 단계 ᅵ
1. 시작을 위해 “시스템 환경 설정 -> 사용자 및 그룹” 으로 들어갑니다. 자물쇠를 풀어주시고 로그인 옵션 아래에 있는 +를 클릭합니다.
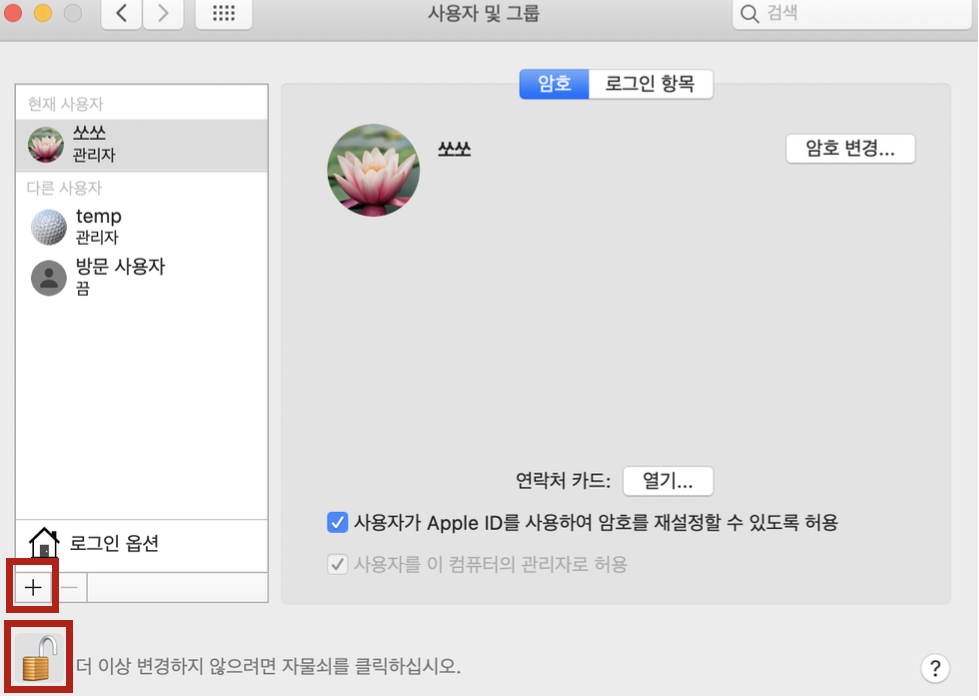
2. 1번 그림의 temp와 같은 관리자 권한을 가지는 Sub 계정을 하나 만듭니다. 계정을 하나 추가하는 것은 추후 메인 계정에 문제가 생겼을 때 대처하기 위함입니다. (예전에 메인 계정이 관리자 권한에서 표준으로 바뀐 적이 있었거든요)
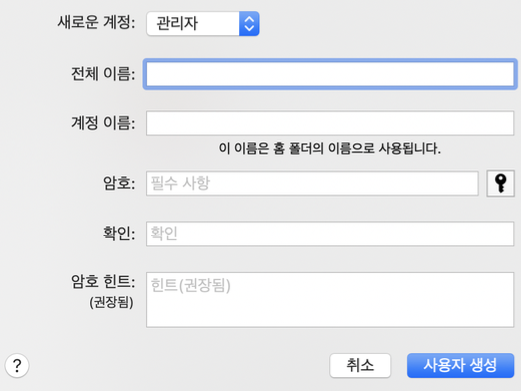
3. 계정을 만드셨으면 로그인 옵션을 클릭 후 연결을 클릭합니다.
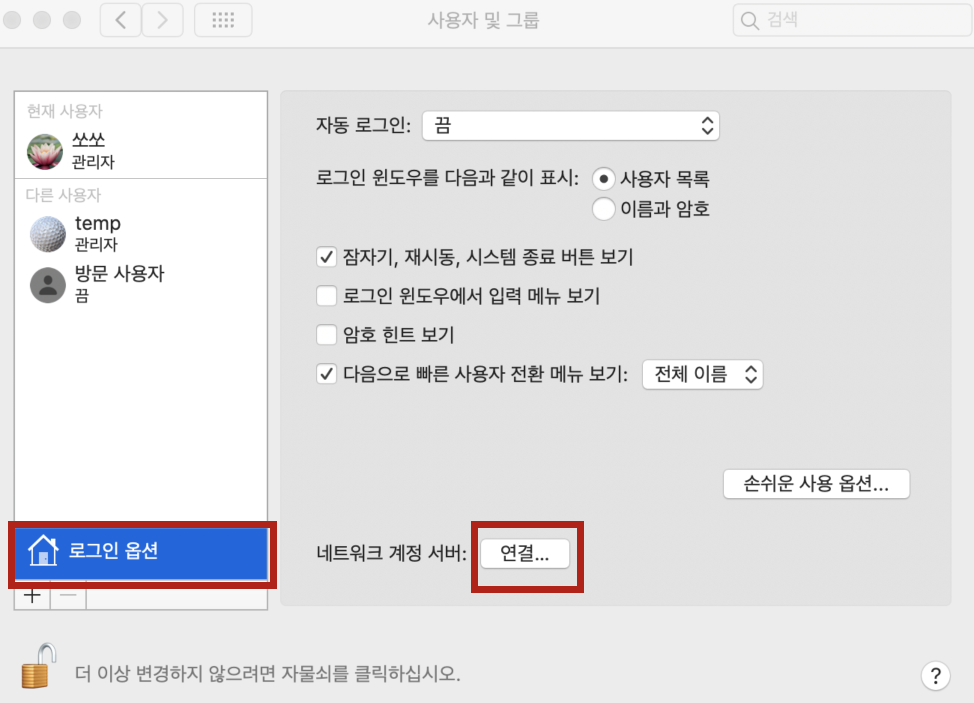
4. 디렉토리 유틸리티 열기를 클릭합니다.
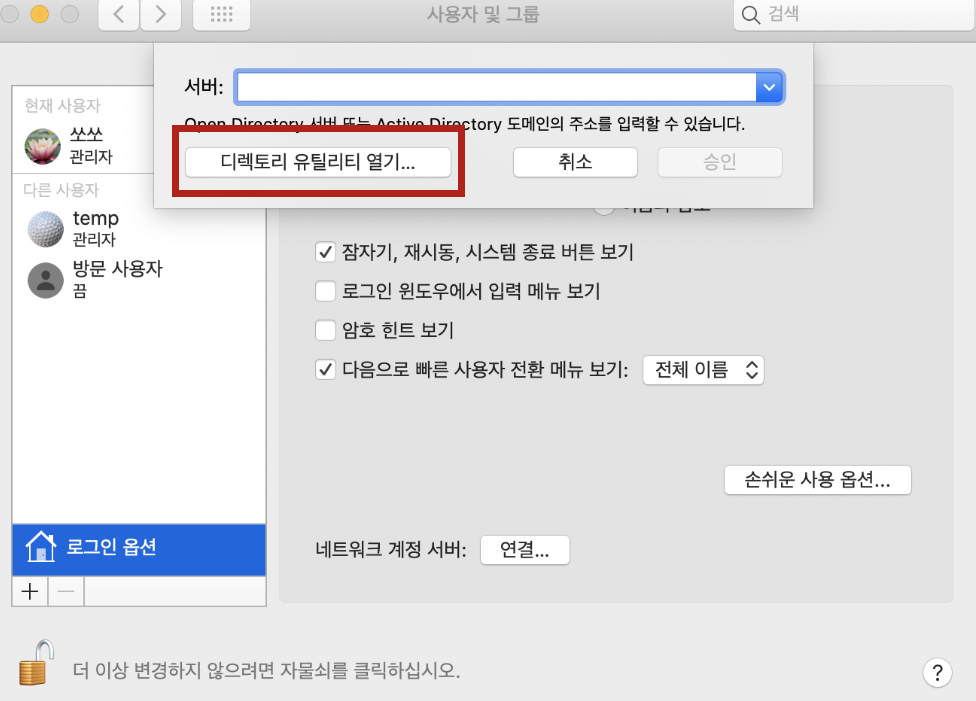
5. 자물쇠를 풀고 상단 메뉴에서 편집 -> Root 사용자 활성화를 클릭합니다.
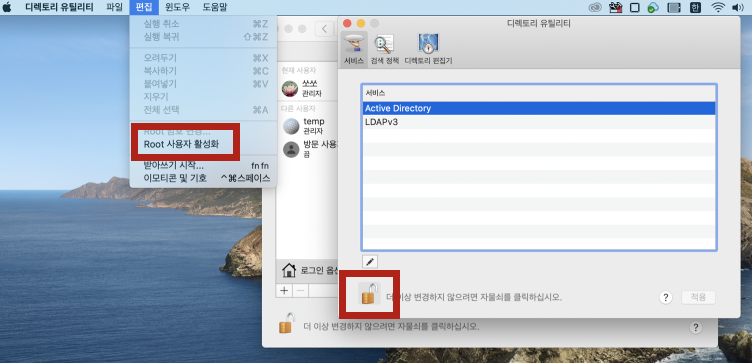
6. Root 사용자에 대한 암호를 입력합니다.
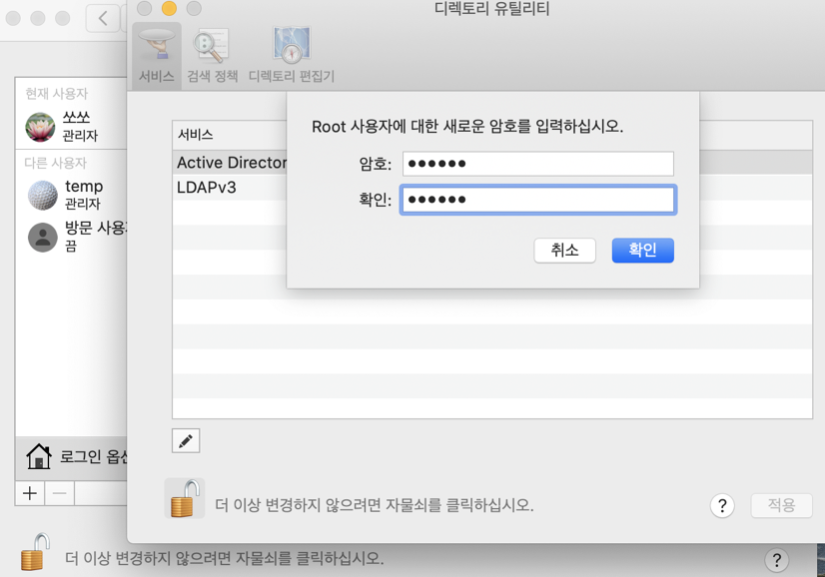
7. 현재 계정에서 로그아웃을 합니다.
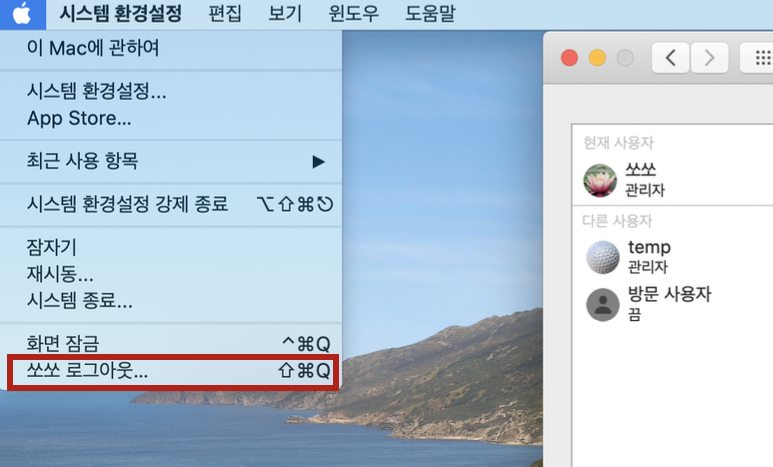
8. 로그인 화면에서 기타를 클릭하시고 root로 로그인합니다.
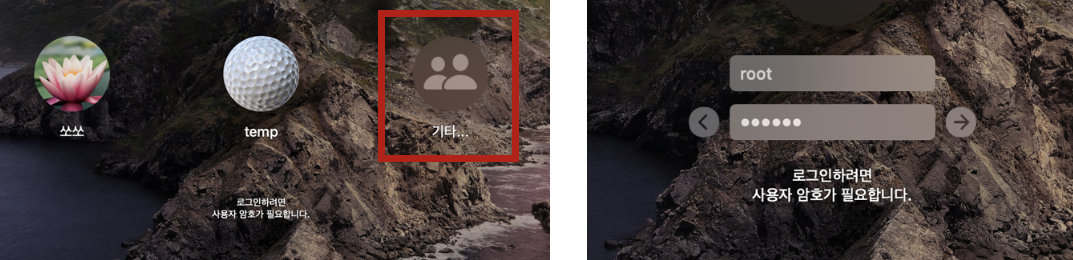
ᅵ 홈 디렉토리 이름 변경 ᅵ
9. 상단 메뉴에서 이동 -> 컴퓨터를 클릭합니다.

10. 아래의 순서로 들어가셔서 3번째 그림의 홈 디렉토리 이름을 원하시는 이름으로 변경하시면 됩니다.
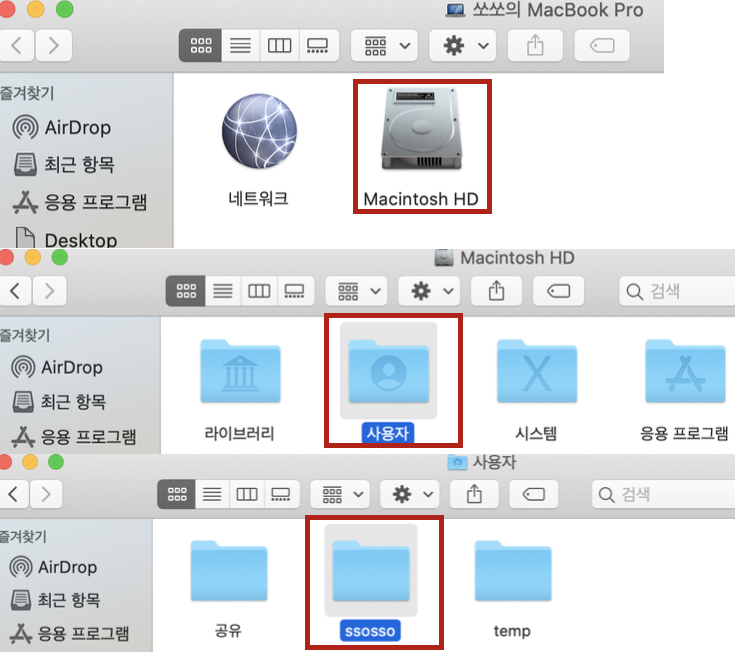
ᅵ 계정 이름, 전체 이름, 홈 디렉토리 변경 ᅵ
11. 사용자 및 그룹 설정으로 다시 들어가셔서 변경할 계정을 컨트롤키+마우스 왼쪽 클릭하시면 고급 옵션으로 들어갈 수 있습니다. (예전에는 그냥 마우스 우클릭만 했던 것 같은데, 언제인지 모르지만 변경되었나 봅니다.)
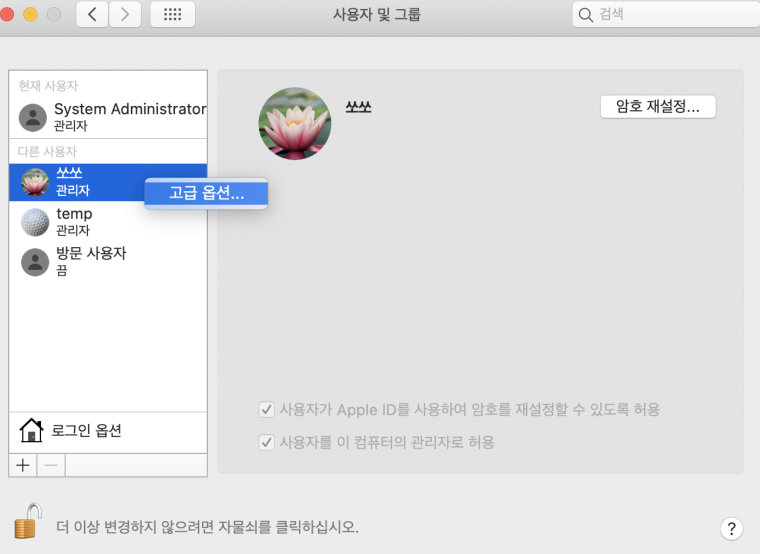
12. 이제 계정 이름, 전체 이름, 홈 디렉토리를 수정해주시면 됩니다. 계정 이름과 홈 디렉토리는 10번 항목에서 변경한 이름으로 해주셔야 합니다.

ᅵ 확인 및 Root 계정 비활성화 ᅵ
13. 로그아웃을 하고 방금 변경한 계정으로 로그인하시고 변경 사항이 제대로 적용되었는지 확인하시면 됩니다.
14. 6번 항목에서 Root 계정 활성화를 하셨듯이 Root 계정 비활성화도 동일하게 진행하시면 됩니다.
ᅵ 컴퓨터 이름 변경 ᅵ
15. 시스템 환경설정으로 들어가셔서 공유를 클릭합니다.
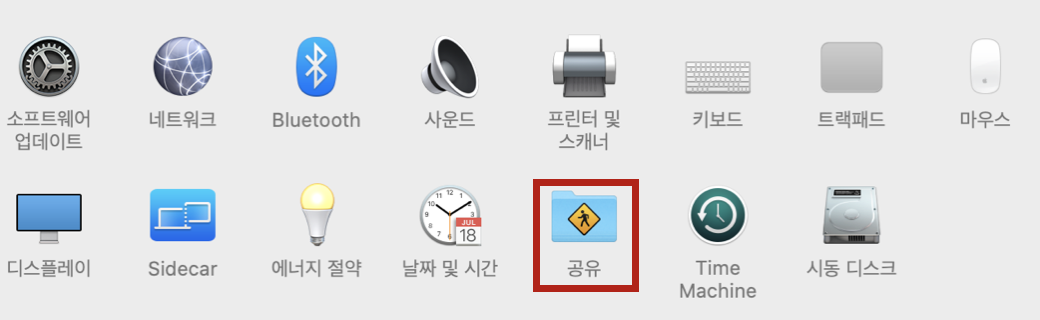
16. 컴퓨터 이름을 원하시는 이름으로 변경하시면 모든 단계가 끝났습니다.
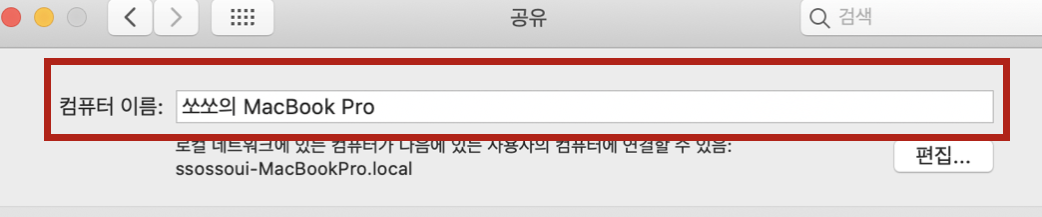
드디어 끝!
주의 사항은 꼭 관리자 권한의 서브 계정을 만드시고 시작하시길 추천드리며, 홈 디렉토리 이름을 바꾸고 하다 보니 몇몇 프로그램에서는 오류가 발생할 수 있습니다. 저 같은 경우에는 패러렐즈가 윈도우 가상 디스크를 찾지 못해 해당 경로를 수정해준 적이 있습니다.
맥 OS 한영 전환 키 설정 (오른쪽 Command)
안녕하세요. 쏘쏘입니다. 윈도우 운영체제를 쓰다가 맥 OS로 넘어오니까 모르고 헷갈리는 게 한두가지가 아니더군요 ㅜㅜ 특히 그중에서 한/영 입력 전환. 카탈리나 최신 버전에서는 Caps Lock
ssossoblog.tistory.com
맥북 한자 입력 방법 (Pages, MS워드)
안녕하세요. 쏘쏘입니다. 맥북을 사용하면서 가장 처음에 불편한 게 한영 변환입니다. 기본 셋팅 값이 윈도우랑 다르다 보니 애를 먹었습니다. 윈도우 : 오른쪽 한자키 맥북 : Caps Lock키 (카탈리
ssossoblog.tistory.com
맥북 캡쳐 녹화 단축키
안녕하세요. 쏘쏘입니다. 회사에서는 어쩔 수 없이 윈도우10을 사용하지만 집, 카페에서 개인 용도로는 맥북을 사용하고 있습니다. 맥북을 쓰다 보면 처음에는 되게 어색하지만 어느 순간 적응
ssossoblog.tistory.com
글 읽어주셔서 감사합니다.
- by 쏘쏘 -
'소소한 리뷰&팁 > IT 인터넷' 카테고리의 다른 글
| 애드센스 승인 후기 및 팁 (4) | 2020.03.19 |
|---|---|
| 듀얼쇼크4 미지원 폰/태블릿에서 듀얼쇼크4로 플스4 리모트 플레이하기 (집에서만,,,) (0) | 2020.03.16 |
| 맥 OS 한영 전환 키 설정 (오른쪽 Command) (0) | 2020.03.14 |
| 로지텍 K380 F1~F12 키 표준 기능 키로 설정하기 (4) | 2020.03.13 |
| 로지텍 K380 키보드 한/영키 설정 (윈도우10 한영키 전환) (0) | 2020.03.11 |